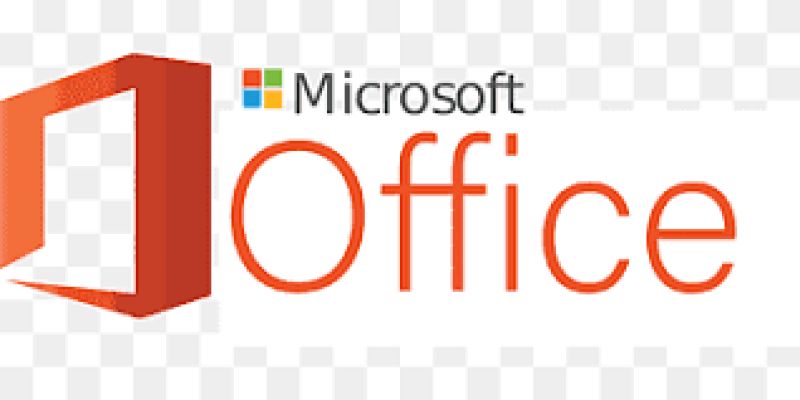
Windows Basics
· Windows XP Basics
Internet & Emails
· Internet Basics 1
· Internet Basics 2
· Search Engine, Image Download etc.
· Create EMail Id
· Folders And Trash
· Junk And My Settings
· Address Book
MS Excel 2010
· Introduction
· Access Ribbon With Keyboard Shortcut
· Expand And Collapse The Ribbon
· Customize Status Bar
· Selecting Data
· Simple Table
· Paste Options
· Font Group in Home Tab
· Alignment Group In Home Tab
· Number Group In Home Tab
· Conditional Formatting At Styles Group In Home tab
· Format As Table At Styles Group In Home Tab
· Cell Styles At Styles Group In Home Tab
· Cells Group In Home Tab
· Functions At Editing Group In Home Tab
· Fill And Clear Command At Editing Group In Home tab
· Sort And Filter At Editing Group In Home Tab
· Find And Select At Editing Group In Home Tab
· Pivot Table
· Convert Data To Table At Tables Group In Insert tab
· Insert Picture At Illustrations Group In Insert tab
· Insert Clip Art And Shapes At Illustration Group In Insert Tab
· Insert Smart Art
· Working With Charts
· Two Quick Shortcut To Create Chart
· Spark lines Group In Insert Tab
· Themes Group In Page Layout Tab
· If Command
· Hlookup Command
· Pmt Command
· Round Command
· Concatenate Formula
· Trim Command
· Formula Auditing Group In Formulas Tab
· Import Data From Access And Text
· Advance Filter
· Text To Columns Command At Data Tools Group In Data Tab
· Goal Seek At Data Tools Group In Data Tab
· Goal Seek At Data Tools Group In Data Tab Second Example
· Outline Group In Data Tab
· Protect Sheet And Protect Workbook At Changes Group In Review Tab
· Navigation Between Workbooks And Worksheets
· Split Command At Windows Group In View Tab
· Switch Windows At Windows Group In View Tab
· Freeze Panes
· Save Spreadsheet As Pdf
· Macro
MS Word 2010
· MsWord Introduction
· Getting Started
· Selecting Data
· Cut, Copy And Paste
· Font Group
· Paragraph Group In Home Tab
· Select Option In Editing Group In Home Tab
· Pages Group In Insert Tab
· Design Tab In Table Tools
· Table Group In Insert Tab
· Find And Replace In Editing Group Home Tab
· Screenshot In Insert Tab
· Format Tab In Picture Tools
· Illustration Group In Insert Tab
· Links Group In Insert Group
· Header And Footer Group In Insert Tab
· Text Group In Insert Tab
· Symbols Group In Insert Tab
· Themes Group In Page Layout Tab
· Page Setup Group In Page Layout Tab
· Indents And Tabs
· Page Background Group In Page Layout Tab
· Arrange Group In Page Layout Tab
· Table Of Contents Group In Reference Tab
· Footnote And Endnote Group In Reference Tab
· Caption Group In Reference Tab
· Insert Template
· Mail Merge
· Track Changes And Comments Group In Review Tab
· Proofing Group In Review Tab
· Word Options
· Working With Macros
MS PowerPoint 2010
· Introduction
· Creating Presentation
· Tables Group In Insert Tab
· Illustrations Group In Insert Tab
· Insert Header And Footer From Text Group In Insert Tab
· Inserting Text Box And Word Art From Text Group In Insert Tab
· Working With Action Buttons
· Create Video File
· Insert Audio File
· Deleting Slides
· Using Slide Master
· Using More Slide Master And Using Themes
· Working With Handout Master
· Themes Group In Design Tab
· Working With Transition And Animations Tab
· Basics Of Slide Show
· Animation Painter
· Custom Slide Show In Slide Show Tab
· Rehearse Timing At Set Up Group In Slide Show Tab
· Basic Animation Effect
· Spelling Command At Proofing Group In Review Tab
· Presentation Views Group In View Tab
· Print In Outline View
· Mini Clip In PowerPoint 2010
· Working With Outline Tab
· Working With Sections
· Create Template
· Package Presentation For Cd
· Save Slides In Pdf Format
· Saving Design Template
MS WORD (winword.exe)
Microsoft Word is a word processor created by Microsoft. Word is used to create documents, Using word you can create professional resume, cover letters, flyers, and much more, You can use Mail Merge. Mail merge means to send personalized letters, labels, invitation etc. to the multiple recipient.
MS WORD USER INTERFACE
MS word file extention
Filename.docx(Ms office version 2007 onwards)
Filename.doc(Before Ms office version 2007)
GENERAL PROGRAM SHORTCUT SHORTCUT
FILE-NEW – TO CREATE A BLANK NEW DOCUMENT CTRL+N
FILE-OPEN-TO OPEN AN EXISTING DOCUMENT CTRL+O
FILE-SAVE-TO SAVE THE DATA PERMANENTLY CTRL+S
FILE-SAVE AS-TO SAVE THE FILE IN DIFERENT FILE FORMAT
(EX-PDF,XML OR TO SAVE IN OLDER VERSION OF MS OFFICE) F12
PRINT-TO PRINT THE DOCUMENT CTRL+P
CUT CTRL+X
COPY CTRL+C
PASTE CTRL+V
PASTE SPECIAL CTRL+ALT+V
SELECT ALL CTRL+A
UNDO CTRL+Z
REDO CTRL+Y
CLOSE A DOCUMENT CTRL+W
Moving Around in a Document
· Left/Right Arrow: Move the insertion point (cursor) one character to the left or right
· Ctrl+Left/Right Arrow: Move one word to the left or right
· Up/Down Arrow: Move up or down one line
· Ctrl+Up/Down Arrow: Move up or down one paragraph
· End: Move to the end of the current line
· Ctrl+End: Move to the end of the document
· Home: Move to the beginning of the current line
· Ctrl+Home: Move to the beginning of the document
· Page Up/Page Down: Move up or down one screen
· Ctrl+Page Up/Page Down: Move to the previous or next browse object (after performing a search)
· Alt+Ctrl+Page Up/Page Down: Move to the top or bottom of the current window
· F5: Open the Find dialog box with the “Go To” tab selected, so you can quickly move to a specific page, section, bookmark, and so on.
· Shift+Left/Right Arrow: Extend your current selection by one character to the left or right
· Ctrl+Shift+Left/Right Arrow: Extend your current selection by one word to the left or right
· Shift+Up/Down Arrow: Extend selection up or down one line
· Ctrl+Shift+Up/Down Arrow: Extend selection to the beginning or end of the paragraph
· Shift+End: Extend selection to the end of the line
· Shift+Home: Extend selection to the beginning of the line
· Ctrl+Shift+Home/End: Extend selection to the beginning or end of the document
· Shift+Page Down/Page Up: Extend selection down or up one screen
· Ctrl+A: Select the entire document
· Ctrl+Shift+F8: Selects a column. Once the column is selected, you can use the left and right arrow keys to extend the selection to other columns.
· Backspace: Delete one character to the left
· Ctrl+Backspace: Delete one word to the left
· Delete: Delete one character to the right
· Ctrl+Delete: Delete one word to the right
· Ctrl+C: Copy or graphics to the Clipboard text
· Ctrl+X: Cut selected text or graphics to the Clipboard
· Ctrl+V: Paste the Clipboard contents
· Ctrl+F3: Cut selected text to the Spike. The Spike is an interesting variant on the regular clipboard. You can keep cutting text to the Spike and Word remembers it all. When you paste the Spikes contents, Word pastes everything you cut, but places each item on its own line.
· Ctrl+Shift+F3: Paste the Spike contents
· Alt+Shift+R: Copy the header or footer used in the previous section of the document
· Ctrl+B: Apple bold formatting
· Ctrl+I: Apply italic formatting
· Ctrl+U: Apply underline formatting
· Ctrl+Shift+W: Apply underline formatting to words, but not the spaces between words
· Ctrl+Shift+D: Apply double underline formatting
· Ctrl+D: Open the Font dialog box
· Ctrl+Shift+< or >: Decrease or increase font size one preset size at a time
· Ctrl+[ or ]: Decrease or increase font size one point at a time
· Ctrl+=: Apply subscript formatting
· Ctrl+Shift+Plus key: Apply superscript formatting
· Ctrl+M: Increases a paragraph’s indent one level each time you press it
· Ctrl+Shift+M: Reduces a paragraph’s indent one level each time you press it
· Ctrl+T: Increases a hanging indent each time you press it
· Ctrl+Shift+T: Reduces a hanging indent each time you press it
· Ctrl+E: Center a paragraph
· Ctrl+L: Left-align a paragraph
· Ctrl+R: Right-align a paragraph
· Ctrl+J: Justify a paragraph
· Ctrl+1: Set single-spacing
· Ctrl+2: Set double-spacing
· Ctrl+5: Set 1.5 line Spacing
· Ctrl+0: Remove one line spacing preceding a paragraph
· Ctrl+Shift+S: Open a popup window for applying styles
· Ctrl+Shift+N: Apply the normal paragraph style
· Alt+Ctrl+1: Apply the Heading 1 style
· Alt+Ctrl+2: Apply the Heading 2 style
· Alt+Ctrl+3: Apply the Heading 3 style
· Ctrl+Shift+L: Apply the List style
· Ctrl+Q: Remove all paragraph formatting
· Shift+Enter: Insert a line break
· Ctrl+Enter: Insert a page break
· Ctrl+Shift+Enter: Insert a column break
· Alt+Ctrl+hyphen (-): Insert an em dash
· Ctrl+Shift+Spacebar: Insert a non-breaking space
· Alt+Ctrl+C: Insert a copyright symbol
· Alt+Ctrl+R: Insert a registered trademark symbol
· Alt+Ctrl+T: Insert a trademark symbol
· Tab: Move to the next cell in a row and select its contents, if there are any
· Shift+Tab: Move to the previous cell in a row and select its contents, if there are any
· Alt+Home/End: Move to the first or last cell in a row
· Alt+Page Up/Page Down: Move to the first or last cell in a column
· Up/Down Arrow: Move to the previous or next row
· Alt+5 on keypad (with NumLock off): Select an entire table
HOME TAB
FORMAT PAINTER: Like the look of a particular selection, you can apply that look to the other content of the document.
Step
1. Select content with the formatting you like
2. Click Format Painter
3. Select destination data or something else to automatically apply the formatting
Note : To apply the formatting in multiple places ,Double click format painter.
Superscript-Type very small letter just above the line of text (Example –X2)
Subscript-Type very small letter just below the line of text (Example- H2O)
Aa –Change Case: Changing the selected text to uppercase, lower case etc
Text Highlight Color – Highlighting your text with bright color
Font Color –Change the color of your text
Alignment-Left, Center , Right , Justify
Bullet –Create a Bullet List
Numbering – Create a Numbered List
Line and Paragraph spacing – Choose how much spacing to your whole document
Indent- Move your paragraph closer or away to the margin
1. First Line Indent
2. Left Indent
3. Right Indent
Shading – Change the color behind the selected text , paragraph or table
A - Arrange the current selection in alphabetical order
Z
Borders-Add or remove borders from your selection
Find – Find text or other content in the document CTRL+F
Replace- Search for text you’d like to change CTRL+H
INSERT TAB
Cover Page – Your document will make a great first impression with a stylish cover page
Blank Page- Add a blank page anywhere in your document
Example - Before Blank Page
|
Page 1 |
India is the best country
India is the best country
India is the best country
Suppose my active cursor is on third line of text now click on Blank Page.
After Click on Blank Page
|
Page 1 |
|
Page 2-Blank |
|
Page 3 |
India is the best country
India is the best country
Page Break-Insert a Page Break
Example-Before
India is the best country
India is the best country
India is the best country
India is the best country
|
Page 1 |
India is the best country
India is the best country
|
Page 2 |
India is the best country
India is the best country
Table : A table is a great way to organize information within your document
Design
Baned Row /Baned Column
|
NAME |
SALARY |
DESIGNATION |
STATUS |
|
AMIT |
15000` |
MANAGER |
YES |
|
ANANT |
29000 |
SR NANAGER |
YES |
|
SUMAN |
1234 |
PEON |
YES |
Table Styles | Shading | Border Style | Pen Color | Border Painter -Try to apply All
Layout
Delete- Delete Cells, Delete Column, Delete Row, Delete Table
Insert
Insert Row Below, Insert Row Above , Insert Column to right , Insert column to left
Merge Cells-Merge the selected cells into one cells
Split cell-Split the current cell into multiple cell
Split Table-Split the table into two tables
Autofit-Automatically resize the columns in your table
Height- Table Row Height
Width – Table Column Width
Distribute Rows –Distribute the height of the selected rows equally between them
Distribute Columns-Distribute the width of the selected column equally between them
Alignment- Top Left , Top Center , Top Right , Center Left , Center , Center Right , Bottom Left ,Bottom Center , Bottom Right
Text Direction- Change the text direction within the selected cell
Cell Margins-Customize the Cell margins and spacing between them
Sort- Arrange the current selection in alphabetical or numerical order
Convert Text – Convert the table to regular Text
Pictures-Insert pictures from your Computer
Try to Format Picture –Remove Background, Color etc
Online Pictures-Find and insert pictures from a variety of online sources
Shapes-Insert readymade shapes such as circle , oval etc
SmartArt-Insert a smart art graphic
Screenshot-Quick add snapshot
Online Video-Find and insert a video from online sources
Links
HyperLink-Create a link in your document for quickly access to web pages and files,it can also take you to place in your document such as headings ,bookmark etc
Hyperlink - Shortcut –Ctrl+K
Step –Want to open a File from my hard drive
Click on insert-hyperlink-(under text to display write friendly name of your choice) then
Under Look in- select the file from your hard drive to open under Address file path automatically present-ok
Step-Want to open a Web URL
Click on insert-hyperlink-(under text to display write friendly name of your choice) then under Address – write the url example- www.innozant.com or www.google.com then ok
Step-Want to go to Top of the page
Click on insert-hyperlink-(under text to display write friendly name of your choice) then
Under Place in This Document – Select Top of the document
BookMark-Bookmark works with hyperlinks to let you jump to a specific place in your document
Step
First select the text/item from the current pages you want to put bookmark there then goto Insert-Bookmark-BookMark Name(write name of your choice)-Add
After adding bookmark if you want to goto particular bookmark then click on bookmark->select bookmark from list then GOTO
Cross Reference-Refer to your specific places in your document such as headings,tables etc
Step-
Insert-Cross Reference-Under Reference type select heading or bookmark then Insert, Repeat this process for the number of bookmark you added. It shows you as index List of bookmark
Comment- Add a note about this part of the document
Header-Header helps you to repeat content at the top of every page
Footer- Header helps you to repeat content at the bottom of every page
Page Number – Number the pages in your document
Text Box – Use to showcasing important data such as heading
|
MY BIOGRAPHY |
|
Innozant |
WordArt
Drop Cap
|
T |
he times of india published a news , Ravi Shastri, head coach of Indian cricket team, revealed that sending MS Dhoni to bat at No. 7 in their 18-run World Cup semifinal loss to New Zealand was a team decision. India while chasing the modest 240 during the first semi-final were blown away by the Kiwi bowlers led by Matt Henry (3/37) on the reserve day. India’s top-order batsmen were out for just 24 runs inside 10 overs.
Drop Cap-Drop 3 Lines by default maximum upto 10 lines
Object – Insert an embedded object such as another word document, excel sheet or chart
DESIGN TAB
Water Mark-Add ghost text such as confidential or urgent behind the content on the page
Page Color-Add a splash of color to your document by changing the color of the page
Page Border-Add or change the border around the page
PAGE LAYOUT
Margins-Set the margin sizes for the entire document
Custom Margins- Left ,Right , Top , Bottom
Orientation- Give your pages a portrait or landscape layout
1. Portrait
2. Landscape
Size – Choose Page Size
1. Letter
2. A4
3. A3
Columns – Split your text into two or more columns
The times of india published a news , Ravi Shastri, head coach of Indian cricket team, revealed that sending MS Dhoni to bat at No. 7 in their 18-run World Cup semifinal loss to New Zealand was a team decision. India while chasing the modest 240 during the first semi-final were blown away by the Kiwi bowlers led by Matt Henry (3/37) on the reserve day. India’s top-order batsmen were out for just 24 runs inside 10 overs.
|
INNOZANT |
|
INNOZANT ACADEMY |
REEFERENCES TAB
Table of Contents - Provide an overview of your document by adding a table of contents
Step to Make a table of contents
First of all select category (ex-Ms office, Software development, web designing) from above mentioned example and Make them Heading –Goto Home Tab (Heading 1) Now select Subheading from above mentioned example and Label it by going Reference Tab-Add Text-Level3 (Any),Now put the active cursor where you want the table of content , Then Click on Table of Contents-Automatic Table2.
If you want to add more item to the table of content then again label it from Reference-Add text-Level3
Insert Footnote-Add a note at the bottom of the page providing more info about something in your document
Example : Just Select below mentioned word ex- (Dos) then references-Insert Footnotes and write the details about it.
Dos[1]
Windows[2]
Insert Citation – Credit a source of information by citing the book, article or other material it comes from
Bibliography-List all your sources in a bibliography
Manage Sources – Organize the sources cited in your document
Insert Caption- Label your picture or object
Steps- Insert every pictures one by one then click on insert caption and give name one by one now click
Put the active cursor over there you want Picture index list ,Click on Insert Table of Figures-OK
Mark Entry- (Alt+Shift+X) – Add the selected text to the index
Steps- make a list of items, then select single item and goto mark entry,Under Main Entry click the cursor and click on Mark, Repeat this process for all the selected item one by one ,Put the active cursor over there you want index list then click on Insert Index Under Format click (Fancy or any) -OK
A
Afgan, 15
Australia, 15
B
Bhutan, 15
Britain, 15
C
Canada, 15
E
England, 15
I
India, 15
Indonesia, 15
India
Australia
Afgan
Canada
Britain
Indonesia
England
Bhutan
Mark Citation-(Alt+Shift+I)- Add the selected text to the Table of Authorities
Step- Make a List of item ,Goto Mark Citation-Category-Click any category and replace with the category you want to create(in case of our example category name is Garments,Fruites,Color) Now Select a item-mark citation (Under short citation just click )and choose the category from where the item is –Mark. Repeat this process for every item one by one for each category,Now put the active cursor where you want the index list,Click on Insert Table of Authorities –Format-Classic-OK
Fruites
Apple............................................................................................................................................................................................... 16
Banana............................................................................................................................................................................................. 16
Mango.............................................................................................................................................................................................. 16
Color
Blue.................................................................................................................................................................................................. 16
Green............................................................................................................................................................................................... 16
Red................................................................................................................................................................................................... 16
Garments
Pant.................................................................................................................................................................................................. 16
Shirt.................................................................................................................................................................................................. 16
Tshirt................................................................................................................................................................................................ 16
Pant
Shirt
Tshirt
Red
Blue
Green
Mango
Banana
Apple
MAILING TAB
Envelopes-Sending Mail,You’ll need an envelop
Step-Click on Mailings-Envelop-Write Delivery Address, Return Address-OK
Labels-Sending Mails, You’ll Need a label
Steps-Click on Labels-Under options-choose label vender(i.e. how many labels you want in a single page)-New Document-OK
Mail Merge-Create one document and send it to multiple people, You can insert fields like Name or Address. Word will create a copy for each recipient and replace those fields with that persons info.
Steps (In case we don’t have even Document Format & Recipient List)
Mailing-Start Mail Merge-Step by Step Mail Merge Wizard-(Select Document Type-Letters)-Next-(Select starting document-Use the current document-Next(Select Recipients-Type a New List)-Create-(Under Customize columns-Choose only those filed you want and add some other field of your choice) Write Data Entries in table(ex-recipients details)-Save Address List(Give Name & save) in any drive.
Next-Write Your Letter-(Start Writing Letter )-Choose Address Block , Greeting Line & More item you want to show-Finish & Merge –Edit Individual-Ok
You may see the no. of Pages created for how many recipient you added.
Steps (In case we already have Document Format & Recipient List (Excel sheet or Access sheet)
Open the Ms word Document Format-Mailing-Select Recipients-Use an Existing List-(Open the list from the source location) Now From Insert Merge Field add the field name one by one in from of Document Format Field Name-Finish & Merge-Edit Individual-Ok
REVIEW TAB
Spelling & Grammar – F7
Define-Ctrl+F7
Thesauru-Shift+F7
Word Count
New Comment-Add a note about this part of the document
Restrict Editing – Limit how much others can edit and format the document.
VIEW TAB
Ruler –Show rulers next to your document
Gridlines-Show gridlines in the background of the document
New Window – Open a second window for your documents
Arrange All-Stack your open window so you can see all of them at once
Split-See two sections of your document at the same time
View side by side
Switch Windows – Alt+TAB
Macros – You can automate frequently used task by creating and running macros.
Review-Macro-Record Macro-Macro Name(abc)-Assign Macro to –(Button or Keyboard (ctrl+q)-ok
Your recording is started(Write the data you want to repeat it again and again in another document) Now Stop recording –Macro-stop recording. Now open a blank page and press shortcut you recorded(ctrl+q) to see the recorded macro.
To Password protect the word document
Go to File-Info-Protect Document-Encrypt with password-Enter password-ok
1) 10th passed
2) 12th passed